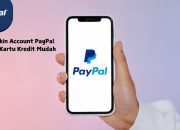“Komunikasi adalah jembatan antara kesalahpahaman dan klarifikasi.” – Nat Turner. Di era digital yang cepat berubah, Zoom menjadi solusi utama untuk komunikasi jarak jauh. Anda bisa terhubung dengan kolega, teman, dan keluarga dalam hitungan detik. Sejak 2011, Zoom menjadi platform populer untuk rapat online, terutama selama pandemi COVID-19.
Dengan kemampuan mendukung hingga 1000 peserta dalam satu rapat, Zoom menawarkan banyak fitur. Mulai dari konferensi video hingga fitur rekaman rapat yang bisa disimpan lokal atau di cloud. Artikel ini akan membahas cara download Zoom dan cara menginstalnya dengan mudah. Ini akan mempermudah komunikasi dan meningkatkan produktivitas Anda.
Table of Contents
TogglePoin Kunci
- Zoom adalah aplikasi komunikasi video yang didirikan pada tahun 2011.
- Dapat mendukung hingga 1000 peserta dengan nomor unik rapat.
- Menawarkan enkripsi end-to-end untuk semua rapat yang dijadwalkan.
- Aplikasi ini mencakup fitur rekaman rapat yang dapat disimpan baik secara lokal maupun di cloud.
- Integrasi yang mudah dengan alat penjadwalan seperti Outlook dan Gmail.
- Tersedia sebagai alat kolaborasi dengan fitur obrolan tim.
Apa Itu Zoom dan Mengapa Anda Membutuhkannya?
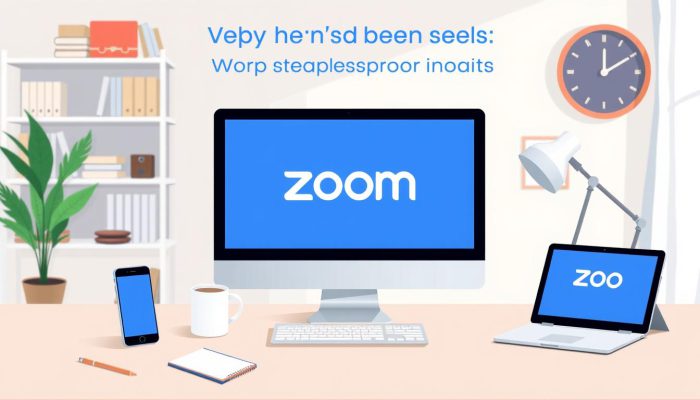
Zoom adalah platform komunikasi video yang memungkinkan pengguna untuk mengadakan pertemuan, diskusi, atau kelas secara online. Ini sangat penting di era digital yang berkembang. Dengan aplikasi zoom download, pengguna bisa memanfaatkan teknologi komunikasi modern tanpa biaya. Anda bisa mendapatkan zoom download gratis untuk perangkat mobile maupun laptop.
Pengenalan Zoom
Zoom diperkenalkan sebagai solusi komunikasi untuk berbagai kebutuhan. Mulai dari pertemuan di perusahaan hingga kelas di sekolah. Fitur-fiturnya mudah digunakan dan memungkinkan banyak peserta. Dengan zoom download untuk laptop, pengguna bisa mengakses semua fitur secara optimal.
Manfaat Menggunakan Zoom
- Aksesibilitas yang baik untuk semua perangkat.
- Penyebaran massal memungkinkan administrator meluncurkan aplikasi di seluruh organisasi.
- Pengaturan akun yang sesuai dengan kebutuhan pendidikan, termasuk keamanan dan pengelolaan pengguna.
Banyak organisasi di berbagai sektor, termasuk pendidikan dan kesehatan, menggunakan Zoom. Ini meningkatkan kolaborasi dan komunikasi. Aplikasi ini dirancang untuk memenuhi berbagai kebutuhan dan menyediakan pelatihan bagi pengguna.
Fitur Utama Zoom
| Fitur | Keterangan |
|---|---|
| Video dan Audio HD | Penyampaian presentasi dengan jernih dan tanpa gangguan. |
| Integrasi LMS | Integrasi dengan sistem manajemen pembelajaran seperti Blackboard dan Canvas. |
| Penyusunan Rapat | Penyusunan dan pengaturan rapat yang mudah dengan tautan yang dipersonalisasi. |
Untuk mempelajari lebih lanjut tentang penggunaan Zoom, baca di panduanZoom Meeting. Aplikasi ini meningkatkan efisiensi komunikasi di tim dan organisasi Anda.
Spesifikasi Sistem untuk Mengunduh Zoom
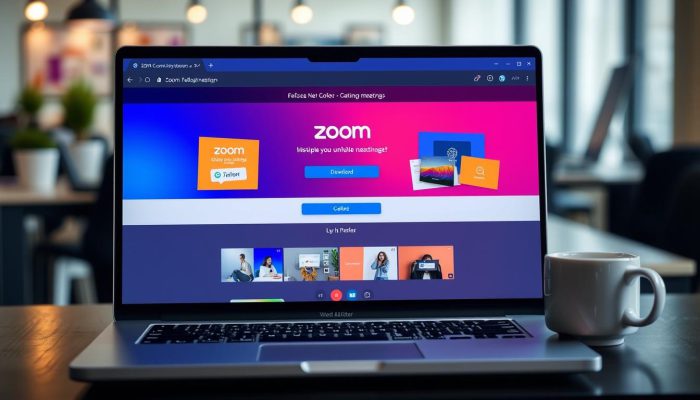
Sebelum mengunduh Zoom, cek spesifikasi perangkat Anda. Ini penting untuk pengalaman terbaik saat menggunakan Zoom. Dengan kompatibilitas yang tepat, Anda bisa gunakan semua fitur Zoom.
Persyaratan Perangkat Lunak
Untuk Zoom, ada beberapa spesifikasi minimum:
| Komponen | Spesifikasi Minimum | Spesifikasi Rekomendasi |
|---|---|---|
| Sistem Operasi | Windows 7 atau lebih baru, Mac OS X 10.7 atau lebih baru | Windows 10 atau MacOS terbaru |
| Prosesor | Prosesor dual-core 2 GHz | Prosesor quad-core 2,5 GHz atau lebih tinggi |
| RAM | 4 GB | 8 GB atau lebih |
| Konektivitas Internet | 1 Mbps ( broadband minimum) | 10 Mbps ( broadband lebih baik) |
| Webcam | Kamera built-in atau USB webcam | Webcam HD, resolusi 720p atau lebih tinggi |
| Mikrofon | Mikrofon built-in atau USB microphone | Mikrofon directional atau headset dengan suara jernih |
| Layar | Resolusi minimum 720p | Resolusi layar 1080p atau lebih tinggi |
Kompatibilitas Perangkat
Zoom bisa dijalankan di berbagai perangkat, termasuk desktop dan laptop. Pastikan Anda unduh sesuai sistem operasi perangkat. Ini memastikan semuanya berjalan lancar saat video konferensi atau rapat online.
Cara Mengunduh Zoom untuk Perangkat Komputer
Untuk menggunakan Zoom di komputer, ikuti langkah mudah ini. Anda bisa mengunduh aplikasi Zoom di Windows atau macOS.
Mengunduh di Windows
Langkah pertama, kunjungi situs resmi Zoom. Pilih versi aplikasi yang cocok dengan sistem operasi Anda. Klik tombol Download, lalu simpan file. Buka file tersebut untuk memulai instalasi.
Ikuti instruksi yang muncul di layar sampai selesai.
Mengunduh di macOS
Untuk macOS, prosesnya tidak sulit. Kunjungi halaman unduhan Zoom dan pilih versi untuk macOS. Unduh file, lalu buka dan ikuti petunjuk instalasi.
Metode pengunduhan ini memberikan fleksibilitas. Anda bisa bergabung dengan pertemuan atau buat pertemuan baru. Interaksi melalui suara, video, atau chat sesuai kebutuhan.
| Langkah | Windows | macOS |
|---|---|---|
| 1 | Kunjungi situs resmi Zoom | Kunjungi situs resmi Zoom |
| 2 | Pilih versi Windows dan download | Pilih versi macOS dan download |
| 3 | Buka file unduhan dan ikuti instruksi | Buka file unduhan dan ikuti instruksi |
Cara Mengunduh Zoom untuk Perangkat Seluler
Untuk menggunakan Zoom di perangkat seluler, Anda perlu mengunduh aplikasinya. Proses ini mudah dilakukan baik di Android maupun iOS. Ikuti langkah-langkah berikut untuk mengunduh Zoom di smartphone Anda.
Mengunduh di Android
Pengguna Android bisa mengunduh Zoom dari Google Play Store. Cari “Zoom Cloud Meetings” di kolom pencarian. Tekan tombol unduh untuk memulai instalasi.
Aplikasi ini memudahkan video conference dengan banyak peserta. Pastikan Anda menggunakan versi terbaru untuk fitur dan keamanan terbaik. Ini cara download zoom yang efektif untuk smartphone Anda.
Mengunduh di iOS
Jika Anda menggunakan iOS, langkahnya tidak sulit. Buka App Store dan cari “Zoom Cloud Meetings”. Setelah menemukan, tekan tombol unduh.
Aplikasi ini mendukung fitur menarik untuk rapat online. Fitur seperti berbagi layar dan menyimpan rekaman rapat tersedia. Setelah diunduh, Anda siap untuk rapat virtual.
Proses Instalasi Zoom di Komputer
Setelah kamu memilih untuk download zoom pc, langkah selanjutnya adalah instalasi. Ini penting agar kamu bisa menggunakan aplikasi dengan baik. Kami akan tunjukkan cara menginstal Zoom di Windows dan macOS.
Langkah-langkah Instalasi Windows
Untuk pengguna Windows, ikuti langkah-langkah ini setelah download:
- Buka file ZoomInstaller.exe dari folder unduhan.
- Klik dua kali untuk memulai instalasi.
- Ikuti petunjuk di layar sampai selesai.
- Setelah itu, buka Zoom dari menu start atau desktop.
Langkah-langkah Instalasi macOS
Untuk macOS, ikuti langkah-langkah ini:
- Temukan file Zoom.dmg di folder unduhan.
- Klik dua kali untuk membuka installer.
- Seret Zoom ke folder Aplikasi.
- Buka folder Aplikasi dan cari Zoom untuk memulai.
Dengan mengikuti cara download zoom ini, kamu bisa menggunakan fitur-fitur Zoom. Fitur-fitur ini sangat membantu untuk rapat online dan kolaborasi jarak jauh. Untuk lebih banyak informasi, kunjungi artikel ini.
Proses Instalasi Zoom di Perangkat Seluler
Instalasi aplikasi Zoom di perangkat seluler sangat mudah dan cepat. Anda hanya perlu mengikuti beberapa langkah sederhana. Dengan demikian, Anda bisa langsung menggunakan aplikasi Zoom untuk rapat online. Berikut adalah langkah-langkah untuk menginstal aplikasi ini di perangkat Android dan iOS.
Instalasi di Android
Untuk menginstal aplikasi Zoom di perangkat Android, ikuti langkah-langkah berikut:
- Buka Google Play Store di perangkat Anda.
- Ketuk pada kolom pencarian dan masukkan “Zoom".
- Pilih “Aplikasi Zoom” dari hasil pencarian dan tekan “Instal".
- Setelah instalasi selesai, buka aplikasi dan ikuti petunjuk untuk melakukan pendaftaran.
Instalasi di iOS
Bagi pengguna iOS, proses instalasi juga mudah. Berikut adalah langkah-langkahnya:
- Buka App Store di perangkat Anda.
- Gunakan fitur pencarian dan ketik “Zoom".
- Pilih “Aplikasi Zoom”, lalu klik “Dapatkan".
- Setelah aplikasi terunduh, buka dan ikuti instruksi di layar untuk menyelesaikan pendaftaran.
Setelah instalasi selesai, Anda bisa langsung menggunakan aplikasi Zoom. Anda bisa bergabung dalam rapat atau menjadwalkan rapat baru. Dengan aplikasi Zoom download, Anda bisa terhubung dengan hingga 100 peserta dalam satu sesi. Anda juga bisa memanfaatkan berbagai fitur canggih yang tersedia.
Masuk ke Akun Zoom Anda
Setelah mengunduh dan menginstal zoom download gratis, buat akun Zoom Anda. Ini akan memberi akses ke semua fitur Zoom. Berikut adalah cara mudah membuat dan masuk ke akun Zoom.
Cara Membuat Akun Zoom
Untuk mendaftar akun Zoom, ikuti langkah-langkah ini:
- Kunjungi website pendaftaran Zoom.
- Masukkan alamat email Anda.
- Periksa email Anda untuk tautan aktivasi dan klik pada tautan tersebut.
- Ikuti instruksi yang diberikan untuk menyelesaikan pendaftaran.
Cara Masuk ke Zoom
Setelah akun aktif, Anda bisa masuk ke Zoom dengan berbagai cara. Ini dia metode yang tersedia:
- Melalui aplikasi Zoom di desktop: Masukkan email dan kata sandi yang terdaftar.
- Melalui web browser: Kunjungi halaman login Zoom dan masukkan informasi akunt Anda.
- Untuk pengguna perusahaan, Anda dapat menggunakan Single Sign-On (SSO) untuk akses yang lebih mudah.
- Log in juga tersedia melalui akun Google atau Facebook Anda.
Setelah masuk, Anda bisa menjelajahi fitur-fitur Zoom. Anda juga bisa merencanakan rapat pertama Anda.
Memulai Rapat Pertama Anda di Zoom
Setelah membuat akun, langkah selanjutnya adalah memulai rapat pertama di Zoom. Ini sangat mudah dan ramah pengguna. Anda bisa mengatur sesi virtual dengan cepat.
Mengatur Rapat Baru
Untuk memulai, klik “Schedule a Meeting” di Zoom. Pilih tanggal dan waktu yang diinginkan. Lalu, atur pengaturan tambahan sesuai kebutuhan Anda.
Anda bisa memilih untuk mengaktifkan kamera dan mikrofon. Anda juga bisa memutuskan apakah peserta boleh bergabung sebelum Anda.
Mengundang Peserta
Setelah rapat dibuat, undang peserta dengan mengirimkan undangan via email atau membagikan ID rapat. Berikan informasi penting seperti tanggal, waktu, dan tautan untuk bergabung. Fitur ini sangat membantu dalam mengkoordinasikan pertemuan virtual.
| Langkah | Deskripsi |
|---|---|
| 1 | Mengklik “Schedule a Meeting” untuk membuat rapat baru. |
| 2 | Menentukan tanggal dan waktu rapat. |
| 3 | Menyesuaikan pengaturan seperti kamera dan mikrofon. |
| 4 | Mengundang peserta melalui email atau ID rapat. |
Dengan mengikuti langkah-langkah ini, Anda bisa mengatur dan memulai rapat di Zoom dengan mudah. Ingat, cara download zoom tersedia di berbagai platform. Pastikan peserta mendapat informasi yang benar agar pertemuan berjalan lancar.
Tips Mengoptimalkan Penggunaan Zoom
Untuk pengalaman terbaik saat menggunakan Zoom, penting untuk mengatur dengan benar. Pastikan suara dan video Anda teratur sebelum rapat. Fitur-fitur Zoom juga bisa meningkatkan interaksi peserta.
Pengaturan Suara dan Video
Sebelum rapat, cek kinerja mikrofon dan kamera Anda. Atur volume suara agar tidak mengganggu. Video berkualitas tinggi penting untuk pertemuan.
Jika internet Anda terbatas, turunkan kualitas video. Gunakan koneksi LAN daripada WiFi untuk menghindari gangguan. Ini membantu menghindari masalah teknis.
Menggunakan Fitur Chat
Fitur chat di Zoom memungkinkan interaksi langsung. Anda bisa bertanya, berbagi tautan, atau memberi komentar. Gunakan ID Rapat Pribadi (PMI) untuk akses mudah ke rapat berikutnya.
Untuk informasi lebih lanjut, kunjungi tips Zoom Meetings. Jangan lupa atur keamanan rapat. Hindari menggunakan aplikasi berat saat rapat untuk performa Zoom yang optimal.
Masalah Umum dan Solusi Saat Menggunakan Zoom
Beberapa masalah keren mungkin muncul saat menggunakan Zoom, terutama soal koneksi internet dan audio/video. Koneksi internet yang tidak stabil bisa mengganggu rapat online Anda. Pastikan Anda terhubung ke jaringan yang stabil untuk menghindari gangguan.
Masalah Koneksi Internet
Koneksi internet yang kurang memadai bisa menyebabkan masalah seperti lag atau suara terputus. Pastikan kecepatan internet Anda minimal 800 kbps hingga 3 Mbps. Jika menggunakan Wi-Fi, coba beralih ke koneksi LAN yang lebih stabil.
Untuk masalah aplikasi, coba putuskan koneksi perangkat lain yang tidak penting.
Solusi untuk Masalah Audio dan Video
Jika ada masalah audio atau video, ada beberapa solusi. Pastikan kamera Anda terhubung dengan benar dan tidak digunakan aplikasi lain. Perbarui driver kamera dan aplikasi Zoom Anda dari Microsoft Store.
Jika masalah tetap ada, coba restart perangkat Anda. Atau hubungi teknisi Zoom melalui pusat bantuan. Dengan langkah-langkah ini, masalah audio dan video bisa diatasi.
FAQ
Bagaimana cara mengunduh aplikasi Zoom untuk Windows?
Apakah Zoom tersedia untuk perangkat seluler?
Apakah saya perlu membuat akun untuk menggunakan Zoom?
Apa yang harus saya lakukan jika mengalami masalah saat mengunduh Zoom?
Apakah ada biaya untuk menggunakan aplikasi Zoom?
Dapatkah saya menggunakan Zoom tanpa mengunduh aplikasi?
Bagaimana cara mengatur pengaturan suara dan video di Zoom?
Apakah Zoom mendukung banyak peserta dalam satu rapat?
Bermanfaatkah Artikel Ini?
Klik bintang 5 untuk rating!
Rating rata-rata 0 / 5. Vote count: 0
Belum ada rating sejauh ini! Jadilah yang pertama menilai artikel ini.